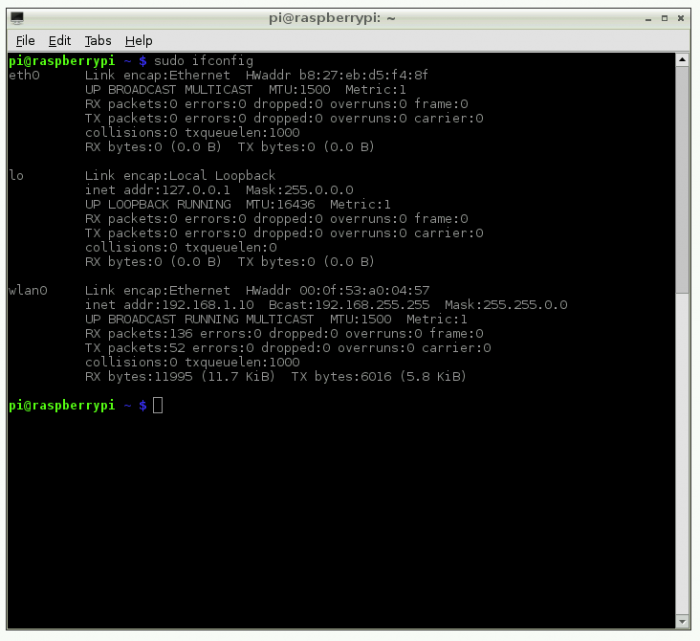Managing a Raspberry Pi remotely has become an essential skill for tech enthusiasts, developers, and hobbyists alike. Whether you're setting up a home server, running IoT devices, or simply want to access your Pi from anywhere, this tutorial will walk you through the process step by step. With remote access, you can control your Raspberry Pi without being physically present, saving time and increasing productivity.
In today's fast-paced world, the ability to access your Raspberry Pi remotely is more important than ever. Whether you're a student working on a project, a professional managing servers, or a hobbyist experimenting with new technologies, remote access provides flexibility and convenience. This guide will cover everything you need to know, from setting up SSH and VNC to troubleshooting common issues.
This tutorial is designed for beginners and advanced users alike. We'll break down each step in simple terms while providing detailed explanations to ensure you fully understand the process. By the end of this article, you'll be able to confidently access your Raspberry Pi remotely and take full advantage of its capabilities.
Read also:Sloan Entourage A Comprehensive Look At The Iconic Character And His Circle
Table of Contents
- Introduction to Remote Access
- Preparing Your Raspberry Pi
- Setting Up SSH
- Using VNC for Remote Access
- Securing Your Remote Connection
- Troubleshooting Common Issues
- Advanced Remote Access Methods
- Best Practices for Remote Access
- Frequently Asked Questions
- Conclusion
Introduction to Remote Access
Remote access allows you to control your Raspberry Pi from another device, such as a computer or smartphone, without being physically present. This capability is especially useful for managing servers, monitoring IoT devices, or troubleshooting issues from afar. By learning how to access Pi remotely, you can streamline your workflow and enhance your project's functionality.
There are several methods to achieve remote access, including SSH (Secure Shell), VNC (Virtual Network Computing), and web-based interfaces. Each method has its own advantages and is suited for different use cases. In this section, we'll explore the basics of remote access and why it's important for Raspberry Pi users.
Why Remote Access Matters
- Convenience: Access your Raspberry Pi from anywhere with an internet connection.
- Efficiency: Perform tasks quickly without needing to be physically present.
- Security: Manage your devices securely using encrypted connections.
- Scalability: Easily manage multiple Raspberry Pi devices simultaneously.
Preparing Your Raspberry Pi
Before you can access your Raspberry Pi remotely, you need to ensure that it is properly set up and configured. This includes installing the necessary software, updating the system, and configuring network settings. Follow these steps to prepare your Raspberry Pi for remote access:
Step 1: Install the Latest Raspberry Pi OS
Start by installing the latest version of Raspberry Pi OS on your device. This ensures that you have access to the latest features and security updates. You can download the official Raspberry Pi OS image from the Raspberry Pi Foundation's website.
Step 2: Update Your System
After installing the operating system, update your Raspberry Pi to ensure all packages are up to date. Open a terminal and run the following commands:
sudo apt update
Read also:Dagen Mcdowell Divorce A Comprehensive Look At The Split And Its Impact
sudo apt upgrade
Setting Up SSH
SSH (Secure Shell) is one of the most popular methods for accessing a Raspberry Pi remotely. It allows you to connect to your Pi's terminal from another device over a network. Here's how you can set up SSH on your Raspberry Pi:
Enabling SSH on Raspberry Pi
- Open the Raspberry Pi Configuration tool by typing "sudo raspi-config" in the terminal.
- Select "Interfacing Options" and then enable SSH.
- Reboot your Raspberry Pi to apply the changes.
Once SSH is enabled, you can connect to your Raspberry Pi using an SSH client like PuTTY (for Windows) or the built-in terminal on macOS and Linux.
Using VNC for Remote Access
While SSH provides terminal access, VNC (Virtual Network Computing) allows you to access the graphical user interface (GUI) of your Raspberry Pi remotely. This is especially useful for tasks that require a visual interface. Here's how to set up VNC:
Installing VNC Server
Install the VNC server on your Raspberry Pi by running the following command:
sudo apt install realvnc-vnc-server realvnc-vnc-viewer
Connecting to Your Raspberry Pi via VNC
Download the VNC Viewer app on your computer or smartphone and enter your Raspberry Pi's IP address to connect. You'll need to log in with the same username and password you use to access your Pi locally.
Securing Your Remote Connection
Security is a critical aspect of remote access. Without proper security measures, your Raspberry Pi could be vulnerable to unauthorized access. Here are some tips to secure your remote connection:
Change Default SSH Port
Changing the default SSH port (22) can help deter automated attacks. Edit the SSH configuration file by running:
sudo nano /etc/ssh/sshd_config
Change the "Port" setting to a different number and restart the SSH service.
Use Strong Passwords
Always use strong, unique passwords for your Raspberry Pi. Consider enabling two-factor authentication (2FA) for an extra layer of security.
Troubleshooting Common Issues
Even with careful setup, you may encounter issues when trying to access your Raspberry Pi remotely. Here are some common problems and their solutions:
Problem: Unable to Connect via SSH
Ensure that SSH is enabled on your Raspberry Pi and that your firewall settings allow incoming connections on the SSH port. Verify that you're using the correct IP address and credentials.
Problem: Slow VNC Connection
If your VNC connection is slow, try reducing the screen resolution or enabling compression in the VNC settings. Additionally, ensure that your network connection is stable and fast.
Advanced Remote Access Methods
For more advanced users, there are several alternative methods for accessing your Raspberry Pi remotely:
Using a Web-Based Interface
Some applications, such as Home Assistant or Pi-hole, come with built-in web interfaces that allow you to manage your Raspberry Pi from a browser. This method is especially useful for specific use cases like home automation or network management.
Port Forwarding
Port forwarding allows you to access your Raspberry Pi from outside your local network. Configure your router to forward the necessary ports (e.g., SSH or VNC) to your Raspberry Pi's IP address.
Best Practices for Remote Access
To ensure a smooth and secure remote access experience, follow these best practices:
Regularly Update Your System
Keep your Raspberry Pi's operating system and software up to date to protect against vulnerabilities.
Monitor Network Activity
Use tools like fail2ban to monitor and block suspicious login attempts. Regularly check your system logs for any unusual activity.
Frequently Asked Questions
Q: Can I access my Raspberry Pi remotely without a monitor?
A: Yes, you can use SSH or VNC to access your Raspberry Pi remotely without needing a monitor. Simply connect your Pi to a network and use the appropriate software to access it.
Q: Is it safe to enable SSH on my Raspberry Pi?
A: SSH is generally safe when used correctly. Follow security best practices, such as changing the default port and using strong passwords, to minimize risks.
Conclusion
Accessing your Raspberry Pi remotely opens up a world of possibilities for managing and interacting with your device. By following this tutorial, you've learned how to set up SSH and VNC, secure your connections, and troubleshoot common issues. Remember to always prioritize security and keep your system updated to ensure a reliable and safe remote access experience.
We encourage you to share this article with others who might find it helpful and leave a comment below if you have any questions or feedback. For more tutorials and tips on Raspberry Pi, explore our other articles on the site.