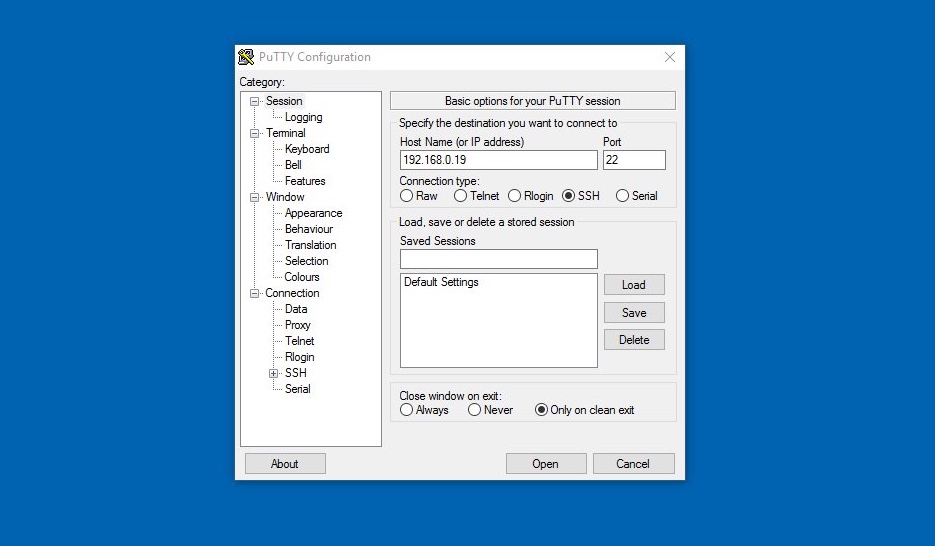Remote SSH on Raspberry Pi has become an essential tool for developers and hobbyists alike. It allows you to access your Raspberry Pi from anywhere in the world, even when it's behind a router. Whether you're managing a home server, automating IoT devices, or just tinkering with your Pi remotely, setting up SSH correctly is crucial. This guide will walk you through the entire process step-by-step, ensuring a seamless experience.
Connecting to your Raspberry Pi remotely via SSH is not only convenient but also powerful. It opens up endless possibilities for remote management and automation. However, configuring SSH on a Raspberry Pi behind a router can be challenging, especially if you're new to networking. Don't worry; we'll break it down into simple steps that anyone can follow.
Whether you're using Windows 10 or another operating system, this guide will provide you with all the information you need to set up remote SSH securely and efficiently. By the end of this article, you'll be able to access your Raspberry Pi from anywhere, as long as you have an internet connection.
Read also:Is Luke Combs A Democrat Exploring The Country Singers Political Views
Table of Contents
- Introduction to SSH
- What is Raspberry Pi?
- Preparing Your Raspberry Pi
- Configuring SSH on Raspberry Pi
- Understanding Port Forwarding
- Setting Up Port Forwarding
- Using PuTTY for Remote SSH
- Securing Your Remote SSH
- Troubleshooting Common Issues
- Conclusion and Next Steps
Introduction to SSH
Secure Shell (SSH) is a cryptographic network protocol that allows users to securely access and manage remote devices over an unsecured network. SSH provides encryption for all data transmitted between the client and server, ensuring that sensitive information remains private. It is widely used in server administration, network management, and remote access applications.
Why Use SSH?
- SSH offers secure communication over insecure networks.
- It encrypts all data, making it difficult for attackers to intercept sensitive information.
- SSH supports authentication methods such as passwords and public key cryptography, enhancing security.
- It enables you to perform administrative tasks remotely, saving time and effort.
For Raspberry Pi users, SSH is particularly useful when managing the device without direct physical access. This is especially true if your Pi is located in a different location or behind a router.
What is Raspberry Pi?
The Raspberry Pi is a low-cost, credit-card-sized computer that can be used for a wide range of applications. It was originally designed to promote computer science education, but it has since become a favorite among hobbyists, makers, and professionals alike. The Raspberry Pi runs on Linux-based operating systems, making it highly versatile and customizable.
Key Features of Raspberry Pi
- Compact size and low power consumption.
- Supports multiple programming languages and operating systems.
- Capable of running as a server, media center, or IoT device.
- Equipped with GPIO pins for hardware interfacing.
With its affordability and flexibility, the Raspberry Pi has become a go-to choice for projects ranging from home automation to cloud computing.
Preparing Your Raspberry Pi
Before setting up remote SSH, ensure your Raspberry Pi is properly configured and connected to your local network. Follow these steps to prepare your device:
- Install the latest version of Raspberry Pi OS on your SD card.
- Connect your Raspberry Pi to your router using an Ethernet cable or Wi-Fi.
- Update the operating system by running the following commands:
sudo apt updateandsudo apt upgrade. - Verify your Pi's local IP address by typing
hostname -Iin the terminal.
Having a stable internet connection is crucial for remote access. Ensure your Raspberry Pi is connected to a reliable network before proceeding.
Read also:Lou Diamond Phillips The Remarkable Journey Of A Hollywood Icon
Configuring SSH on Raspberry Pi
Enabling SSH on your Raspberry Pi is a straightforward process. By default, SSH is disabled in recent versions of Raspberry Pi OS. Follow these steps to enable it:
- Open the Raspberry Pi Configuration tool by typing
sudo raspi-configin the terminal. - Navigate to the "Interfacing Options" menu and select "SSH".
- Choose "Yes" to enable SSH and confirm your selection.
- Reboot your Raspberry Pi by typing
sudo reboot.
Alternatively, you can enable SSH by creating an empty file named "ssh" on the boot partition of your SD card. This method is particularly useful if you're setting up SSH for the first time.
Verifying SSH Status
To check if SSH is running on your Raspberry Pi, use the following command:
sudo service ssh statusIf SSH is active, you should see a message indicating that the service is running.
Understanding Port Forwarding
Port forwarding is a networking technique that allows you to direct incoming traffic from the internet to a specific device on your local network. When your Raspberry Pi is behind a router, it is not directly accessible from the outside world. Port forwarding solves this issue by mapping an external port on your router to the internal IP address of your Pi.
How Does Port Forwarding Work?
When you set up port forwarding, your router listens for incoming connections on a specific port and redirects them to the corresponding device. For example, if you forward port 22 (the default SSH port) to your Raspberry Pi, any SSH requests sent to your public IP address will be routed to your Pi.
It's important to note that port forwarding can introduce security risks if not configured properly. Always use strong passwords and consider enabling additional security measures such as firewall rules and public key authentication.
Setting Up Port Forwarding
To set up port forwarding for your Raspberry Pi, follow these steps:
- Log in to your router's admin interface using its IP address (usually
192.168.0.1or192.168.1.1). - Locate the "Port Forwarding" or "Virtual Servers" section in the router's settings.
- Create a new rule and specify the following details:
- Service Name: SSH
- External Port: 22
- Internal IP Address: Your Raspberry Pi's local IP address
- Internal Port: 22
- Save the changes and restart your router if necessary.
Once port forwarding is configured, test the setup by connecting to your Raspberry Pi from another device on the same network. Use the command ssh pi@your-public-ip-address to establish the connection.
Using PuTTY for Remote SSH
PuTTY is a popular SSH client for Windows that allows you to connect to remote devices securely. To use PuTTY for remote SSH, follow these steps:
- Download and install PuTTY from the official website.
- Open PuTTY and enter your Raspberry Pi's public IP address in the "Host Name" field.
- Set the port number to 22 (default SSH port).
- Choose "SSH" as the connection type and click "Open".
- Log in using your Raspberry Pi's username (usually "pi") and password.
PuTTY provides a user-friendly interface for managing SSH connections. It also supports additional features such as session saving and key authentication.
Connecting via PuTTY
When connecting to your Raspberry Pi via PuTTY, ensure that your public IP address is correct and that port forwarding is properly configured. If you encounter connection issues, double-check your router settings and firewall rules.
Securing Your Remote SSH
While SSH is inherently secure, it's important to take additional steps to protect your Raspberry Pi from unauthorized access. Follow these best practices to enhance security:
- Change the default SSH port (22) to a non-standard port to reduce automated attacks.
- Disable password authentication and use public key authentication instead.
- Limit SSH access to specific IP addresses using firewall rules.
- Install and configure fail2ban to block repeated login attempts.
By implementing these measures, you can significantly reduce the risk of unauthorized access to your Raspberry Pi.
Public Key Authentication
Public key authentication is a secure method of authenticating SSH connections without using passwords. To set it up:
- Generate a key pair on your Windows 10 machine using PuTTYgen.
- Copy the public key to your Raspberry Pi's authorized_keys file.
- Disable password authentication in the SSH configuration file (
/etc/ssh/sshd_config). - Restart the SSH service to apply the changes.
Troubleshooting Common Issues
Despite careful configuration, you may encounter issues when setting up remote SSH. Here are some common problems and their solutions:
Unable to Connect to Raspberry Pi
- Verify that SSH is enabled on your Raspberry Pi.
- Check your router's port forwarding settings.
- Ensure that your firewall allows incoming SSH traffic.
Connection Timed Out
- Confirm that your Raspberry Pi is connected to the internet.
- Double-check your public IP address and port number.
- Test the connection from another device on the same network.
If the issue persists, consult your router's documentation or contact your internet service provider for further assistance.
Conclusion and Next Steps
Setting up remote SSH on a Raspberry Pi behind a router with Windows 10 is a powerful way to manage your device from anywhere. By following the steps outlined in this guide, you can configure SSH securely and efficiently. Remember to implement best practices for security and regularly update your Raspberry Pi to protect against vulnerabilities.
We encourage you to share your experience in the comments section below. If you found this guide helpful, consider exploring other articles on our site to learn more about Raspberry Pi and networking. Happy tinkering!
Call to Action: Don't forget to bookmark this page for future reference and subscribe to our newsletter for the latest updates and tutorials.